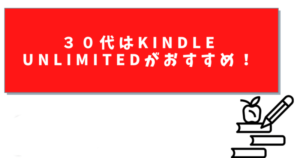みなさまは『Sidecar』という機能をご存知ですか?
iPadとMacBookを繋ぐ夢の機能です。
この記事を読めば
- Sidecarについて詳しくなれる
- Sidecarを使いたくてたまらなくなる
- iPadの使い方の幅が広がる
- MacBookを欲しくなる
- iPadを欲しくなる
になります!!

MacBookとiPadを持っていてSidecarを使わないなんてあり得ない!!
それでは早速行ってみましょう!!
Sidecarの機能
まずはSidecarってなにって話です。
Sidecarとは
MacBookとiPadを繋いでiPadをサブディスプレイにする
って機能です。
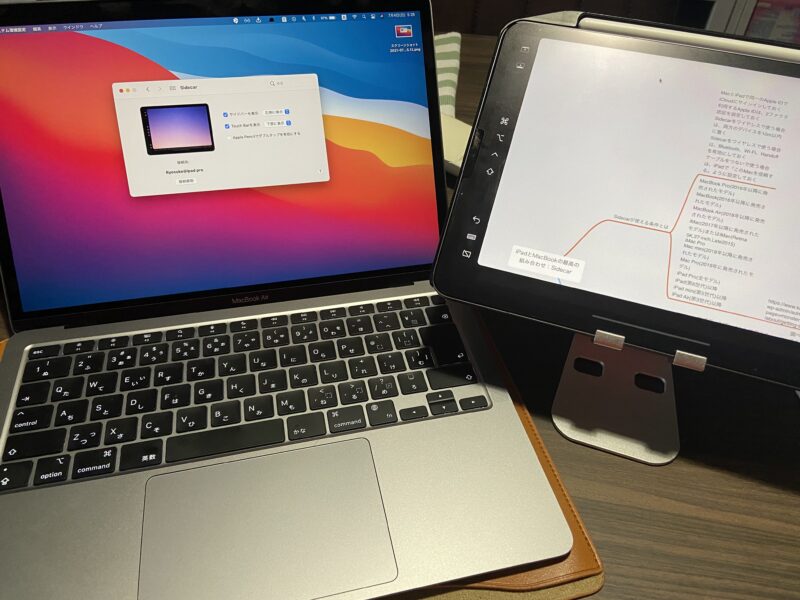
MacBookの素晴しい点としてたくさんの作業を同時並行で実施できるという点があります。
例えばバックグランド再生でYoutubeで音楽を流しながらブログを書いたり、
PDFを見ながら文章を作成したり、
その用途はさまざまですが画面が2個あった方が
作業効率が上がるって思いません?
それがSidecarならできてしまうのです!!

iPadなら持ち運びもできるからどこでも2画面はやばいくらい便利!!
Sidecarの設定方法
Sidecarの使用できる機種
実はSidecarを使える機種が限定されています。

2016年より新しいデバイスだったら使えます!!
Sidecarの設定方法
それではSidecarの設定です。
デスクトップの右上からコントロールセンターを呼び出し
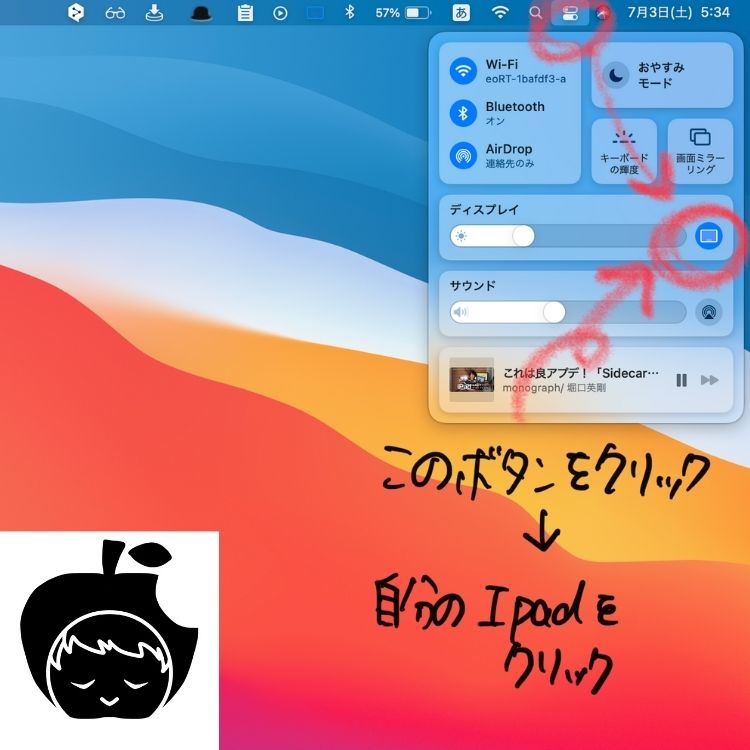
ディスプレイの横の画面のボタンをクリック!!
そこから自分のiPadが表示されるのでクリックで完了です!!
もしくは
『システム環境設定』→『Sidecar』でも設定できます!

ぼくはAlfredというランチャーアプリを入れているのでSidecarと打ち込んで終了です!!
Sidecar、ケビンのおすすめの使い方

ぼくケビンが使っている使い方をご紹介します!!
ブログを書く
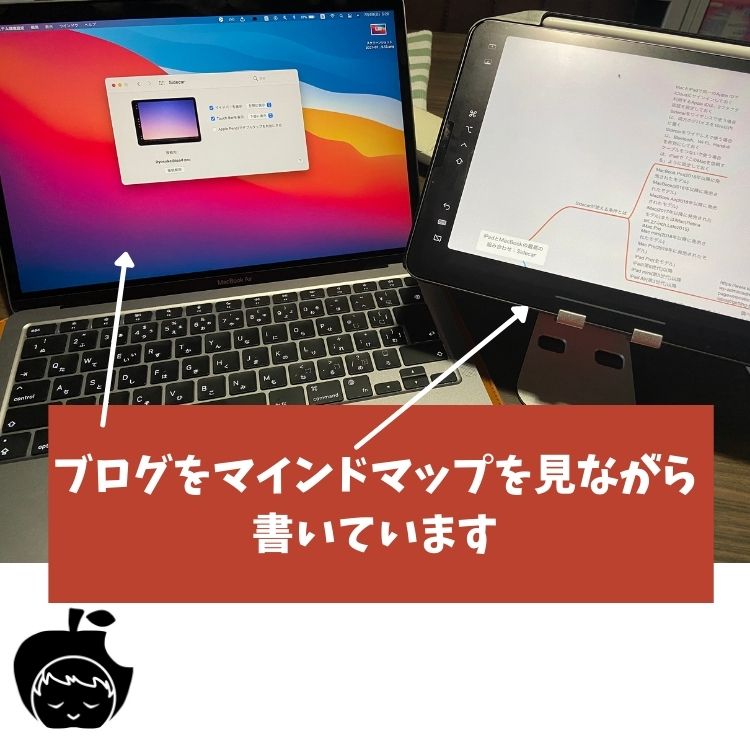
ぼくはマインドマップにブログの下書きをしてから記事を作成するのですが
マインドマップとブログ作成画面をタブ切り替流は実は少し手間なのです。
そんなときにSidecarはかなり便利です。
写真のようにMacBookでブログを書きながら
iPadでマインドマップを表示させながら
ブログを書いています。

下書きを見ながら書くので生産性爆上がりです!!
スクショにApple Pencilで書き込み
MacBookでスクショを撮ったものにApple Pencilで簡単に書き込みすることができます。
やり方はスクショ(command+shift +3)を撮ったあとに上のバーの鉛筆ボタンをクリック。
そして自分のiPadを選択。

すると、選択したiPadに書き込みの画面が表示されます!
iPadに表示されるとApple Pencilで書き込めるので
画像編集が便利です!!

やっぱりApple Pencilは便利ですねl
他にもボクは使っていませんが、画像編集アプリで背景を切り取るときなどにもすごく便利に使えるみたいです。
終わりに
今回はSidecarについてご紹介させてもらいました。
Sidecarはすごく便利な機能なのですが
おそらくこの秋にuniversal Controlが登場するので
ボクはuniversal Controlをよく使うのではないかと思っています。
それまではしっかりとSidecarを使っていきたいと思います。

それでは、この辺で。ばいよー!!