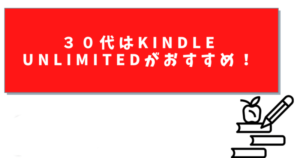みなさん、Split View使っていますか?
iPad OSに進化して、一番の目玉機能だとぼくは思っています。
でも、待ってください。
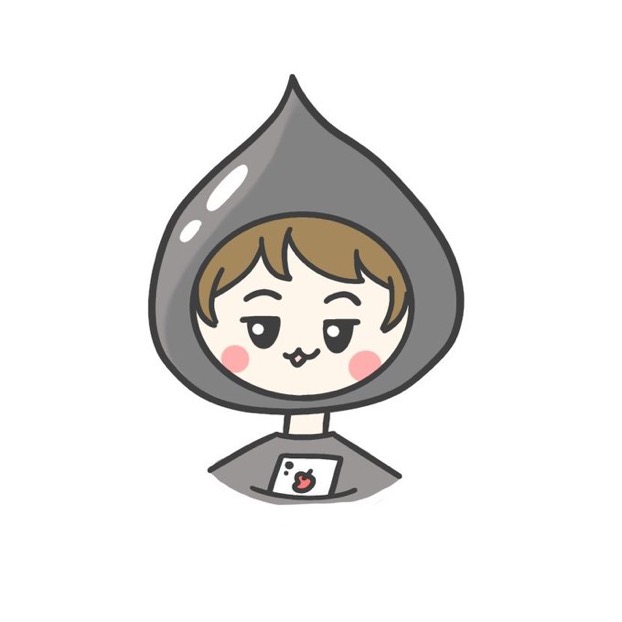 メタスラ
メタスラSplit Viewって何?
どんな使い方できるの?
ってこと悩んでませんか?
 ケビン
ケビン説明します!
ついでのボクの使い方を説明します!
ということで今回は
Split Viewの設定方法や使い方を徹底解説します
- Split Viewがどんな機能かわかる
- Split Viewの設定方法がわかる
- Split Viewの具体的な活用方がわかる
そして、この記事の結論は・・・
もちろん勉強にはApple Pencilが必須ですが・・・
早速紹介していきます!!
まず、Split Viewとは?
Split ViewとはiPad OS最大の目玉として登場したiPadを最強の勉強ツールにした機能です。
※ケビンの個人的な考えです。
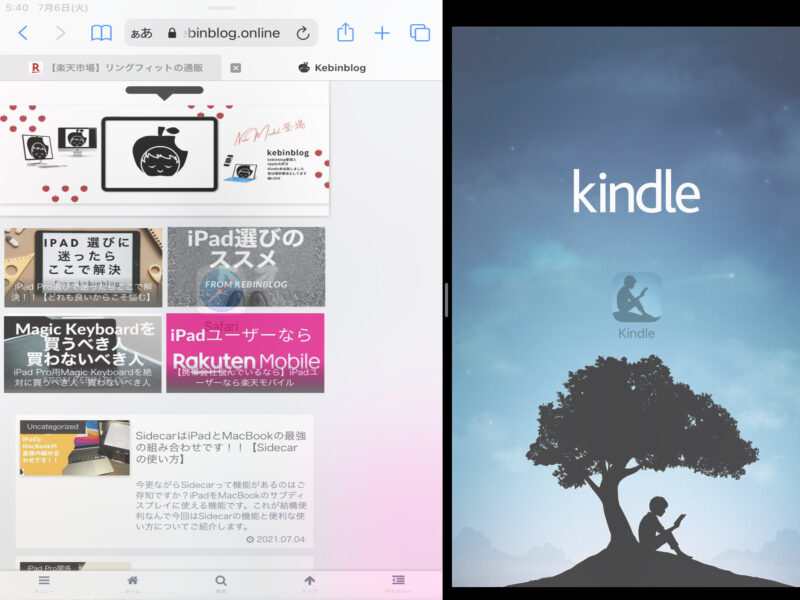
写真のように画面を2分割して同時に2つのアプリを表示することができます!!
これにより勉強などの効率が爆あがりすること間違いないです!!
Split Viewで画面を分割する方法
早速Split Viewで画面を分割する方法をお伝えします。
 ケビン
ケビン動画を使用してわかりやすくお伝えします!
Split Viewのやり方①:ドッグから引っ張り出す
ボクケビンがTwitterで実施しているiPad小技シリーズの動画です。
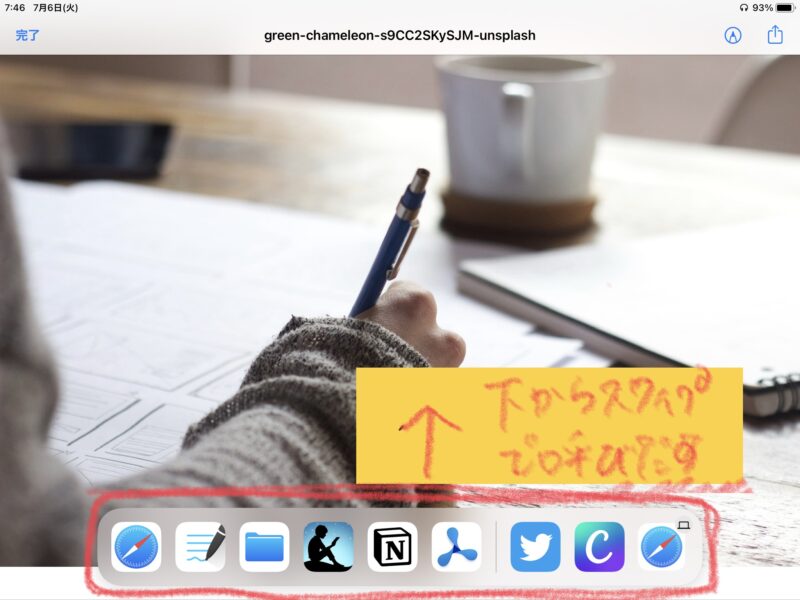
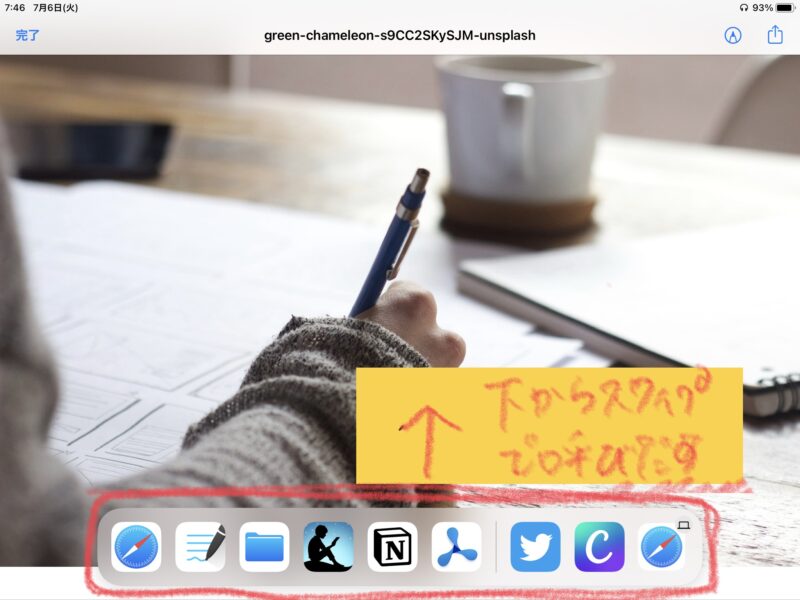
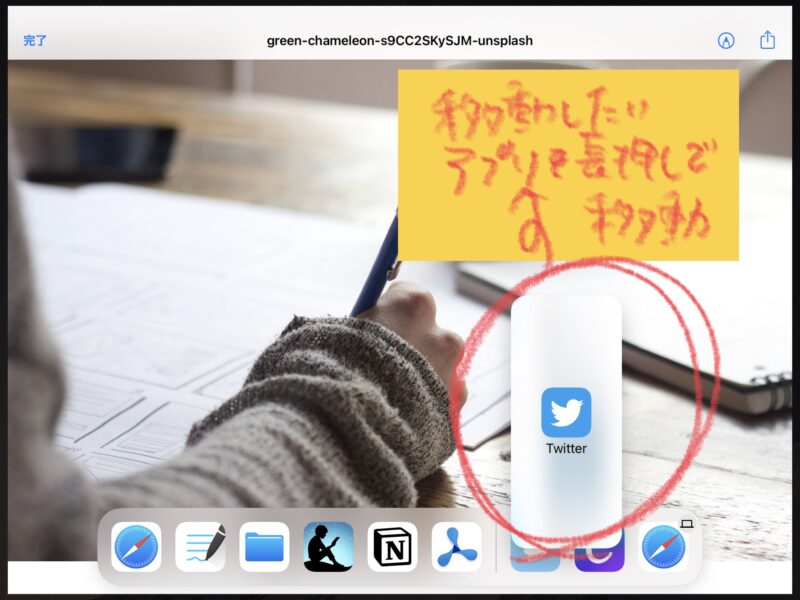
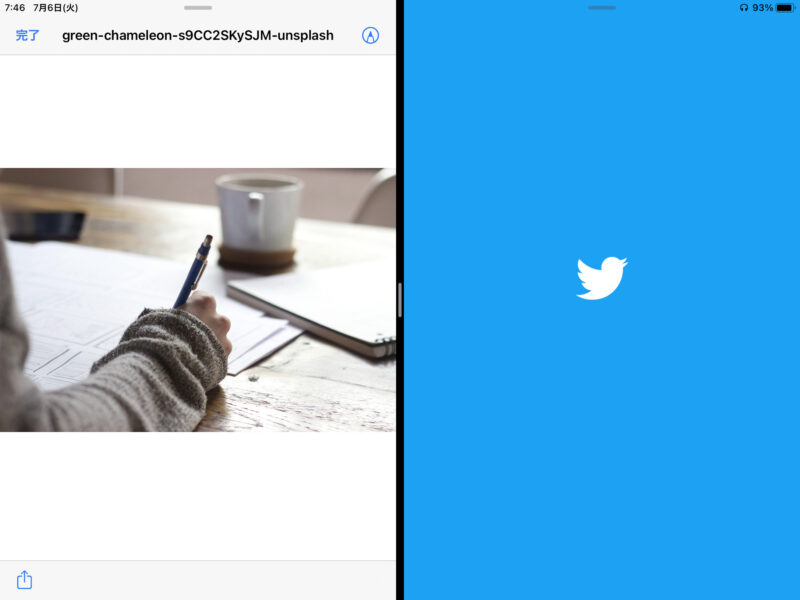
 ケビン
ケビン非常に簡単です。
注意点!
Split Viewに対応していないアプリもまだあります。
対応していないアプリに関しては横に持っていってもSplit ViewにはならずSlide Overになります。
Slide Overとはまた別の機能で小さい窓のような形でアプリを表示する機能です
Split Viewやり方②:SafariのタブをSplit Viewにする
Safariを開いているときにSafariのタブ同士をSplit Viewにすることができます。
 ケビン
ケビン欲しい商品を比べるときにすごく便利です。
Split Viewのやり方③:3点リーダー
Split Viewの大きさを変える
Split Viewは表示するアプリの大きさをある程度かえることができます。
①Split Viewの状態で真ん中のバーをドラック
②そのまま良い大きさまで動かす
③完成!!
 ケビン
ケビンこのスキルはよく使います!
参考書を小さく、ノートは大きくとか
Split Viewの左右を入れ替える
①Split Viewのアプリの上のバーをドラック
②そのまま左右を変更する
③変更完了
 ケビン
ケビンSplit Viewした後に、これは右の方がよかったー!!とかあるんですよね
そんなときに便利です!
Split Viewを終了する
①Split Viewの真ん中のバーを掴む
②そのまま右(または左)の一番端まで持っていく。
③終了!!
Split Viewの便利な使い方
では実際にボクが使っている方法を紹介します!
①Split Viewで画面を分割して勉強に使う
ボクはSplit Viewはほぼ80%勉強に使っています!
おすすめは左に資料、右にノートアプリを置くことです。
ボクは右利きなので左へ資料を置くことでノートを書く時でも資料を確認することができます。
大きさはノートアプリを大きくしています。
やっぱりメモを取る場所が大きい方がいいです。
そして必要に応じて資料側をズームしたりSplit Viewを大きくしたりして調整しています。
②画面を分割して読書に使う
ボクはKindle Unlimitedに登録しているので、電子書籍をよく読みます。
主には電車の中で読むのに使っていますが、じっくり腰を据えて読むときには
Split Viewでノートアプリと併用して読書ノートとして活用しています。
電子書籍で大切だと思った文章をノートアプリに書き写したりして自分だけの読書ノートを作っています。
mind mapでまとめてみたりコーネル式ノート術を使ったりしています。
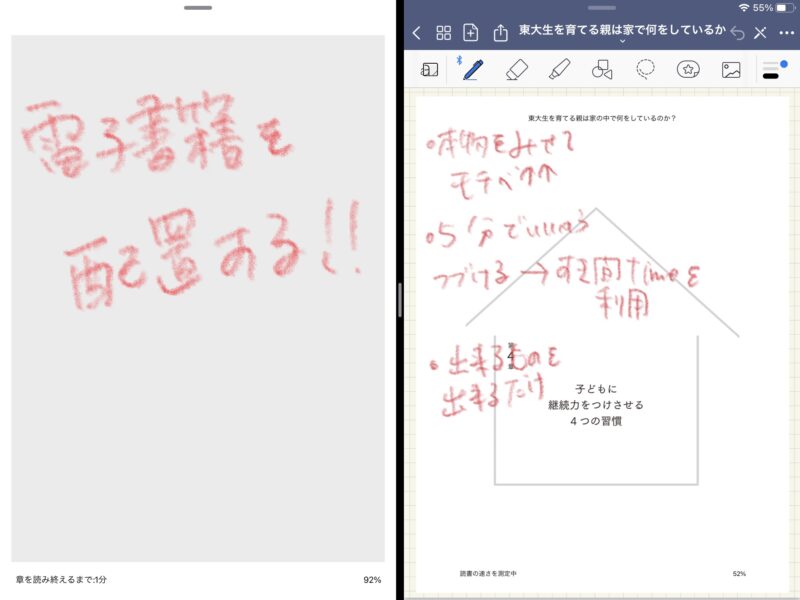
③:画面を分割して比較をして使う
自分が欲しい商品などを吟味するときにもSplit Viewは便利です。
タブで比べようとするとどうしてもタイムラグが生じますし、思わぬところで消してしまうこともあるかもしれません。
Safariでブランジングしながら探している際ももちろんですし、
右にamazon、左に楽天を並べて価格比較するのもいいですよね。
ボクはApple製品を買うときは絶対こうやって比べています。
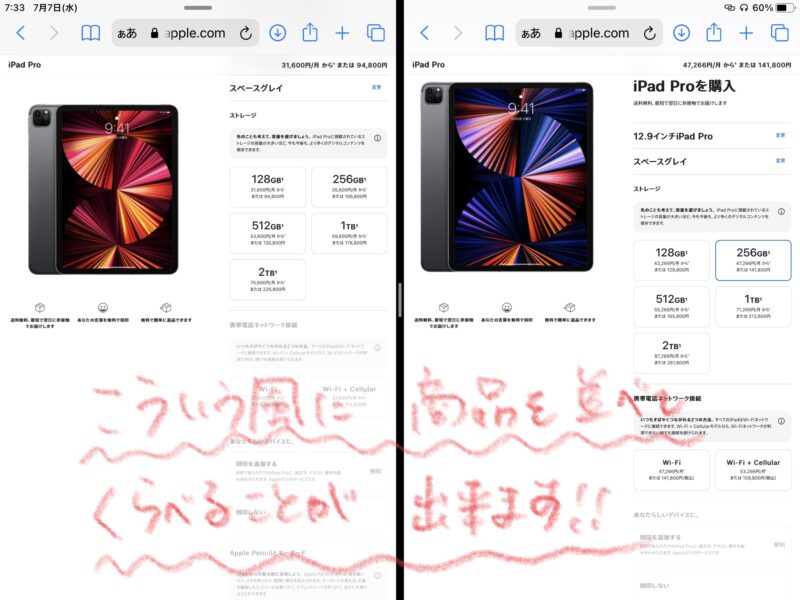
Split Viewで画面を分割して勉強を効率よく進めよう!
ここで改めてまとめます。
Split Viewがおすすめな人
- 勉強に使う人
- 電子書籍を読む人
- いっぱい商品を購入する人
Split Viewの設定方法や使い方についてすこしわかっていただけたでしょうか?
今後もAppleに関する情報を提供していきますので、よろしくお願いします。
 ケビン
ケビンそれでは、この辺で。ばいよ!