ここ最近ぼくはMacBookとiPadの共存を訴えています。
以前にも
『iPadと MacBookの2台もちってどうなん?【2個持ちユーザーがレビュー】』という記事を挙げています。
最近MacBookAirを購入したぼくにとっては
まさしくApple生活が激変している最中なのであります。

そんな中、一つ困ったことがあります。
 ケビン
ケビンMacBook Airでの画像編集は面倒くさい。。。
iPad Proであれば手書きで文字を入れる際にも、何も考えずに『編集ボタン』を押してApple Pencilで書くだけでした。
MacBookではそれが一手間かかっていてすごく困っておりました。
しかし!!
それを解消する方法を見つけました!!
それが・・・
マークアップ機能です。
この記事では、マークアップ機能をどうやって使うかをご紹介します。
この記事を読むと、マークアップ機能が使えるようになります!
まず、マークアップ機能ってなに?
- メールで文字でなくてイラストで伝えたいとき
- pagesやkeynoteでイラストで柔らかい雰囲気を出したいとき
- PDFの書類に添削をするとき
- 情報を隠したきとき
 ケビン
ケビン使えると相手に伝えやすくなるので、
身につけていて間違いない機能です!

マークアップ前 
マークアップ後
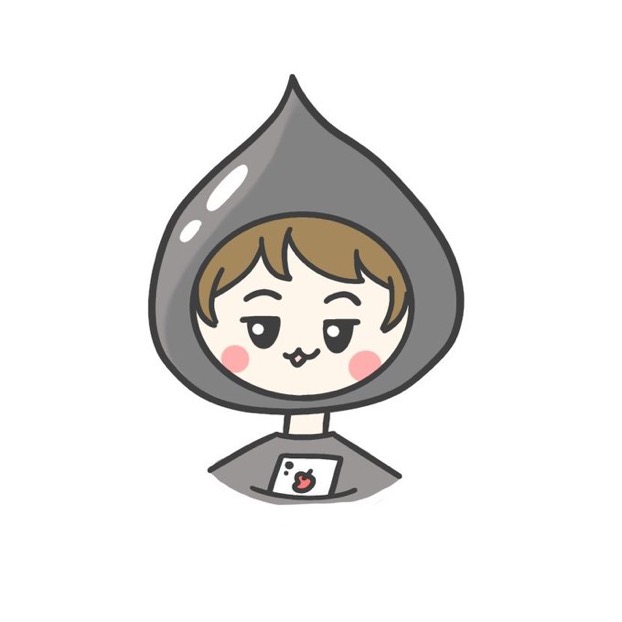 メタスラ
メタスラ文字入れのセンスねえなー
 ケビン
ケビン本当申し訳ない。。。
でも使える人ならかなり便利に
使えるはず!
マークアップ機能が使える条件
- MacBookもiPadも同じApple IDでサインインしておくこと
- Wi-FiとBluetoothをオンにしておくこと
- OSを最新にしておくこと(少なくてもMacはCatalina,iPhoneはIOS13,iPadはiPad OS13以上)
が条件です!
あとは絶対条件ではないですが、Apple Pencilがあった方が圧倒的に快適です!

マークアップ機能の使い方
使い方①:連携スケッチ
- メールでイラストを挿入する時!
- pagesなどでイラストを挿入したいとき!
 ケビン
ケビン連携スケッチは文章作成を補助してくれるので仕事にも使えますね!
しかも、iPadのロックを解除していなくても勝手に解除してスケッチに移ることができます。
こうしたちょっとした気遣いがAppleらしさですよね!
使い方②:連携マークアップ
- PDFに注釈を入れたい時!
- 画像に文字を入れたい時!
 ケビン
ケビン個人的にはこの機能がいちばん重宝しそうです!
例えばブログの記事用の画像の文字入れなんかでも使えますね。
レビューするときなどに写真だけとっておいて後で注釈を入れてわかりやすくするなんでもやりやすそうです。
プレゼン資料も手書きの文字が入っていると温かみがあって目を引くかもしれません。
使い方③:連携カメラ
- 目の前にある書類をすぐに転送したい時
 ケビン
ケビンすぐに写真を取り込めるのはすごい便利ですよね。
書類をスキャンしたものをすぐに送付することもできます!
これなしでもAir dropを使えば写真の転送は可能です!
Air dropであれば動画も送ることができますよ。

終わりに
今回は、MacBookとiPadを繋ぐ連携機能であるマークアップの機能についてご紹介しました。
MacBookを持っていてもiPadがあれば使い方の幅が広がりますね。
 ケビン
ケビンそれでは、今回はこの辺で。
ばいよー!


















