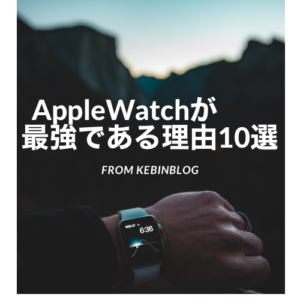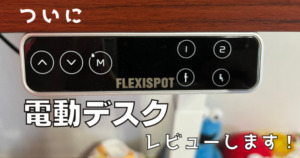みなさんはApple Pencilを使っていますか?
iPadを買ったら買うべきアクセサリー1位だとぼくは思っています。
でも、実はApple Pencilにも種類があって使い方も微妙に違うのです。
そこで今回の記事では・・・・
 ケビン
ケビンApple Pencilの使い方と違いについて解説します
まずは、Apple Pencilの世代間の違いについて・・・
Apple Pencilには第1世代と第2世代のふたつのモデルが存在します。
 ケビン
ケビンボクが初めて手に入れたのは、第1世代でした
その2種類の違いとそれぞれの特徴についてご紹介しますね。
Apple Pencil第1世代

2015年にAppleより発表された世紀の大発明、Apple Pencil第一世代。
当時最新であったiPad Proにのみ許されたまさしくプロの印でした。
本体はプラスチックでできており、割とすべすべとしている感じです。
価格はApple公式サイトで11,880円(税込)。
他社製のスタイラスペンと比べると少しお高いような気もしますが
性能は段違いです。
筆圧感知機能もついていて、書いた人の筆圧に応じて線の太さが変わる仕様など、今までのスタイラスペンとは一線を化すまさしく無敵のペンでした。
充電方法はLightning端子を搭載しており、対応しているiPadに差し込んで充電するスタイルでした。
同じくペアリング方法も差し込めば接続完了です

Lightning変換の端子を使えば、コンセントからも充電することが可能です。
机の上に置いて充電するタイプの充電器もあります。
ペンホルダーも兼ねているので机の上もスッキリするかもしれません。
そして
15秒充電すると30分使える
という脅威の充電効率を誇っていました。
弱点もありまして、
丸い形状であるためにコロコロと転がってしまい机の上から落ちるなんてことはよくありました。
 ケビン
ケビンそんな時にはこんなアイテムが便利です!!
このりんごのへたというアイテムがあるとApple Pencilを転がることを防止することができます。
もちろん、転がり防止が目的の商品ではなくポケットなどに入れておく際に
引っ掛ける物で、その目的も十二分に果たしてくれますよ。
- iPad(第6世代移行)
- iPad mini5
- iPad Pro10.5
- iPad Pro12.9(第1世代・第2世代)
- iPad Air3
 ケビン
ケビン現時点で購入できるのはiPad第9世代だけです!
Apple Pencil第2世代
2018年に発売されたApple Pencil第2世代。
こちらも第1世代同様に同時最新のiPad Proで付属する形で発表されました。
価格はApple公式で15,950円(税込)。
Apple Pencil第1世代より高い値段設定となっています。
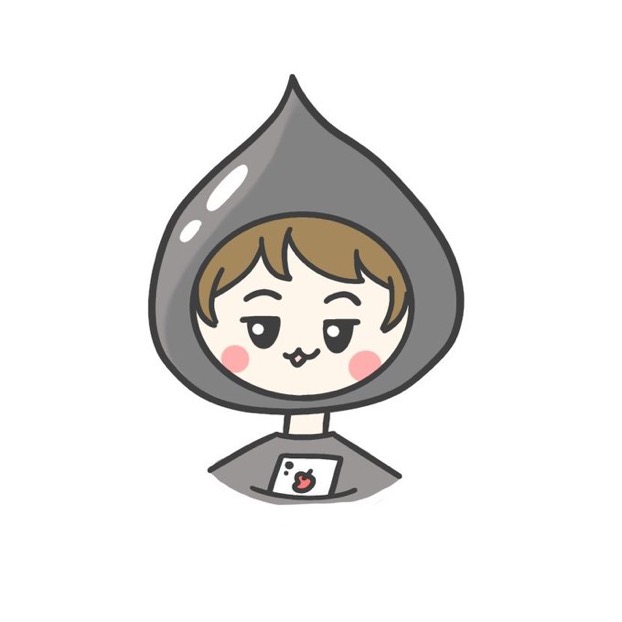 メタスラ
メタスラApple Pencil製品は本当に値段がネックですー
Apple Pencil第1世代と比べて少し、短くなり重心が低くなっています。
充電方法やペアリング方法もApple Pencil第1世代とは打って変わってスタイリッシュ。
横にポンっとつけるだけ
簡単でしょ?

勝手に充電やペアリングをしてくれるので
『あー充電がない!』なんてこともなくなります。
そのほかにも横につけるためにApple Pencil第2世代は平な面が存在しているので
Apple Pencil第1世代のようにコロコロ転がることはないです!
- iPad Pro11インチ
- iPad Pro12.9インチ(第3世代・第4世代)
- iPad Air4
- iPad mini6
弱点もありまして・・・
横につけるときにiPad本体に傷がつくことがあるみたいです。
 ケビン
ケビンぼくはiPadをケースに入れているのでそんなことないですが・・・
そんなときには、保護フィルム!!
このiPadに傷がつく問題で、
ボクの解決法として、Apple Pencilも保護してくれるケースをおすすめします!
一番のおすすめは SwitchEasyのiPad Proケース です
ボクはMagic Keyboardも同時に使うことが多いのでケースをつけたままMagic Keyboardに
装着できるこのケースは必須です!
充電の時の傷を防ぐのはもちろん、
意外とかばんの中に入れておくとApple Pencilだけ取れてかばんの中で行方不明になることが多いのですが
その心配もなくなります。
ほかにもApple Pencilまでほどしてくれるケースもたくさんあるのでお好みのものを探していてください。
Apple Pencil第1世代・第2世代の違いのまとめ
| Apple Pencil第1世代 | Apple Pencil第2世代 | |
| 価格 | 11,880円(税込) | 15,950円(税込) |
| 充電方法 | 差し込んで充電するスタイル | 横にポンっとつけるだけ |
| ペアリング方法 | 差し込めば接続完了 | 横にポンっとつけるだけ |
| 対応機種 | iPad(第6世代以降) iPad mini(第5世代) iPad Pro10.5 iPad Pro12.9(第1・2世代) iPad Air3 | iPad Pro11インチ iPad Pro12.9インチ(第3世代・第4世代) iPad Air4 |
| 弱点 | コロコロ転がる | くっつける際に傷がつく |
| 弱点の対処法 | りんごのへたを使用する | カバーを使用する |
そして、Apple Pencilでできることと使い方!
メモをとる
Apple Pencilのメモをとる能力はピカイチです!
Apple純正のメモアプリを使うもよし
Good Note5を使うのもよし
Notabilityを使うのもよし
普通の紙に書いているような感覚で文字を描くことができます。
ここで少し裏技を。
純正メモアプリですが、最速で開く方法があります。
スリープ状態でもApple Pencilで画面をタッチすることでメモアプリを高速で起動することができます!
 ケビン
ケビンこれは結構便利です
もしも、iPadをノートとして使うなら・・・
ボクが書いたKindle本『iPadを最高のノートにしませんか?』に情報をまとめています。
Kindle unlimitedに入っていると無料で読めます!
Kindle unlimitedってなんだ?って人はiPadがあるならKindle unlimitedに入るべきである!で魅力をしっかりと伝えているので是非ともご覧ください
マウスの代わりに
iPadはダブレットですので、画面をタッチすることで様々な動作を可能にします。
便利なことも多い反面長い間webページをスクロールしていく際などは少々指が疲れることも多くあります。
そんなときにApple Pencilをマウスの代わりに使えますよ!
Apple Pencilで操作した方が手を動かす量が減るので楽にブラウジングできるようになります。
スクリーンショットを簡単に撮れる
iPadでスクリーンショットをとる時って電源ボタンと音量を上げるボタンを同時押ししないといけません。
実はこれ、結構ぼく苦手で・・・
音量だけがばーっと上がってしまうことも多々あります。。。

でも、Apple Pencilがあればそんな心配もなくなりますよ!!
動画のようにApple Pencilを持って
斜め下から中央へシュッとすれば簡単にスクリーンショットを撮ることができます。
そのままスクリーンショットした画像に手書きで文字を書くこともできるので
非常に便利な機能です。
 ケビン
ケビンApple Pencilを使うなら是非とも使いたい!
ちなみにこのスクリーンショットの取り方は純正のApple Pencilでなくてもできます!
絵を描く
ぼくは絵を描きませんが、以前TwitterでiPadで絵を書いている人に伺ったことがあります。
曰く、『iPadだけほとんと絵を描くことができますよ』ということでした。
iPad +Apple Pencilの組み合わせは無限の可能性を感じます。
 ケビン
ケビンもしも、絵を描くならぼくはiPad Pro12.9インチ一択!です
プレゼン編集のお供に
iPadでプレゼン編集をする際には先にあげたマウス代わりにApple Pencilを使う方法もありますが、
さらにApple Pencilで手書きのイラストやラインを入れることでプレゼン資料にオリジナリティを持たせることができます!

こちらのスライドはどっちが作業しやすいかを示したスライドですが、
こっちと口頭で説明をするよりも・・・
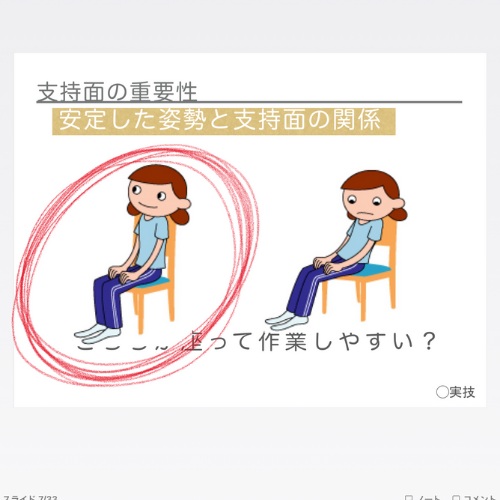
このように丸で囲んで強調した方が見ている人には伝わりやすいですよね。
 ケビン
ケビンやっぱり手書きは温かみがあって好きです!
Apple PencilでiPadの魅力を200%引き出そう!
Apple Pencilって本当に便利で、iPadがMacBookで替えが効かない一番の要員であると個人的には思っております。
Apple Pencilを使いこなすことがiPadを使いこなすことと同意義なくらいです。
正直、Apple Pencilを使わないのであればiPadでなくてもいいと思います。
それくらい魅力的なアクセサリーです。
皆様もぼくと一緒にiPadとApple Pencilを極めませんか?
幸せなAppleライフをおくれるようにお祈りしています。
 ケビン
ケビンそれでは、これで。ばいよー!